How to Share Your Recordings

If you take piping even slightly seriously, you'll need to share recordings of your playing. Whether you want to share a recording with a pipe major or tutor, or upload assignments at the Dojo, you'll need to learn how to do this.
The easiest way to do this is by uploading your file to a cloud service (YouTube, SoundCloud, Google Drive, iCloud, OneDrive, etc) and then creating a shareable link.
The basic process is:
- You make a file (in this case, a recording) on the device of your choosing.
- You save that file to the cloud service.
- Once saved, you can create a shareable link to the file that's saved on the cloud.
- You can then share that link with anyone, by copying and pasting it into a message or email (or at the Dojo, into a Word document or similar and uploading it to our website), allowing them to view and/or download your file.
What is a “Cloud Link” and Why Should I Use Them?
Sharing files using cloud links allows you to easily and securely share files with others without having to worry about email attachments, messages or other methods that may be too big to send.
When you upload a file to the cloud and create a sharing link, you can send that link to anyone you want to share the file with, and they can access the file from anywhere in the world as long as they have internet access.
Using cloud links is a secure, convenient, and easy way to share files with others.
Create a Link to Share Using Dropbox
First, record your video or audio track on your device of choice. Then, follow the instructions below for the device you're using.
PC
- Open Dropbox.com on your web browser and log in to your account.
- Click on the "Upload files" button.
- Select the file you want to upload.
- Wait for the file to finish uploading. Depending on the size of the file, this may take a few minutes.
- Once the file has finished uploading, right-click on the file and select "Copy Dropbox link" to generate a sharing link that anyone with the link can view.
- Paste the sharing link wherever you want to share it, such as in an email or on a social media platform.
iOS (Apple iPhone, iPad, etc)
- Open the Dropbox app on your iOS device and log in to your account.
- Tap on the folder where you want to upload the file.
- Tap on the "Add" button (a blue plus sign in a circle) in the bottom-right corner of the screen.
- Select "Upload" from the menu that appears.
- Choose the file you want to upload from your device.
- Wait for the file to finish uploading. Depending on the size of the file, this may take a few minutes.
- Once the file has finished uploading, tap on the file to open it.
- Tap on the share button (a square with an upward-pointing arrow).
- Select "Copy Link" to generate a sharing link that anyone with the link can view. If you want to make the file accessible to a specific group of people, select "Add People" instead.
- Paste the sharing link wherever you want to share it, such as in an email or on a social media platform.
Android
- Open the Dropbox app on your Android device and log in to your account.
- Tap on the "Add" button (a blue plus sign in a white circle) in the bottom-right corner of the screen.
- Select "Upload files" from the menu that appears.
- Choose the file you want to upload from your device.
- Wait for the file to finish uploading. Depending on the size of the file, this may take a few minutes.
- Once the file has finished uploading, tap on the file to open it.
- Tap on the three vertical dots in the top-right corner of the screen.
- Select "Share" from the menu that appears.
- Choose "Create link" to generate a sharing link that anyone with the link can view.
- If you want to make the file accessible to a specific group of people, choose "Invite to folder" instead.
- Tap on "Copy link" to copy the sharing link to your clipboard.
- Paste the sharing link wherever you want to share it, such as in an email or on a social media platform.
Create a Link to Share Using Google Drive
PC
- Open Google Drive on your web browser and log in to your account.
- Click on the "New" button and select "File upload" from the menu that appears.
- Choose the file you want to upload from your computer.
- Wait for the file to finish uploading. Depending on the size of the file, this may take a few minutes.
- Once the file has finished uploading, right-click on the file and select "Get link" to generate a sharing link that anyone with the link can view.
- If you want to make the file accessible to a specific group of people, select "Share" instead.
- Paste the sharing link wherever you want to share it, such as in an email or on a social media platform.
iOS (Apple iPhone, iPad, etc)
- Open the Google Drive app on your iOS device and log in to your account.
- Tap on the "Add" button (a blue plus sign in a white circle) in the bottom-right corner of the screen.
- Select "Upload" from the menu that appears.
- Choose the file you want to upload from your device.
- Wait for the file to finish uploading. Depending on the size of the file, this may take a few minutes.
- Once the file has finished uploading, tap on the file to open it.
- Tap on the share button (a square with an upward-pointing arrow).
- Select "Create link" to generate a sharing link that anyone with the link can view.
- If you want to make the file accessible to a specific group of people, select "Share with people and groups" instead.
- Choose the sharing options that you want and add the email addresses of the people you want to share the file with.
- Tap on "Copy" to copy the sharing link to your clipboard.
- Paste the sharing link wherever you want to share it, such as in an email or on a social media platform.
Android
- Open the Google Drive app on your Android device and log in to your account.
- Tap on the "Add" button (a blue plus sign in a white circle) in the bottom-right corner of the screen.
- Select "Upload" from the menu that appears.
- Choose the file you want to upload from your device.
- Wait for the file to finish uploading. Depending on the size of the file, this may take a few minutes.
- Once the file has finished uploading, tap on the file to open it.
- Tap on the three vertical dots in the top-right corner of the screen.
- Select "Share" from the menu that appears.
- Choose "Copy link" to generate a sharing link that anyone with the link can view.
- If you want to make the file accessible to a specific group of people, select "Share with people and groups" instead.
- Choose the sharing options that you want and add the email addresses of the people you want to share the file with.
- Tap on "Copy" to copy the sharing link to your clipboard.
- Paste the sharing link wherever you want to share it, such as in an email or on a social media platform.
Create a Link to Share Using YouTube
PC
- Open YouTube.com on your web browser and log in to your account.
- Click on the camera icon in the top-right corner of the screen.
- Select "Upload video" from the menu that appears.
- Choose the video file you want to upload from your computer.
- Wait for the video to finish uploading. Depending on the length and size of the video, this may take a few minutes or even hours.
- Once the video has finished uploading, click on the video thumbnail to open it.
- Click on the "Share" button underneath the video.
- Select "Copy" to generate a sharing link that anyone with the link can view.
- If you want to make the video unlisted so that only people with the link can view it, select "Unlisted" instead of "Public" in the dropdown menu.
- Paste the sharing link wherever you want to share it, such as in an email or on a social media platform.
iOS (Apple iPhone, iPad, etc)
- Open the YouTube app on your iOS device and log in to your account.
- Tap on the camera icon in the top-right corner of the screen.
- Choose the video file you want to upload from your device.
- Wait for the video to upload - depending on the file size, this could take a little while.
- Once the video has finished uploading, tap on the video thumbnail to open it.
- Tap on the "Share" button underneath the video.
- Select "Copy" to generate a sharing link that anyone with the link can view.
- If you want to make the video unlisted so that only people with the link can view it, select "Unlisted" instead of "Public" in the dropdown menu.
- Paste the sharing link wherever you want to share it, such as in an email or on a social media platform.
Android
- Open the YouTube app on your Android device and log in to your account.
- Tap on the camera icon in the top-right corner of the screen.
- Choose the video file you want to upload from your device.
- Wait for the video to finish uploading. Depending on the length and size of the video, this may take a few minutes or even hours.
- Once the video has finished uploading, tap on the video thumbnail to open it.
- Tap on the "Share" button underneath the video.
- Select "Copy" to generate a sharing link that anyone with the link can view.
- If you want to make the video unlisted so that only people with the link can view it, select "Unlisted" instead of "Public" in the dropdown menu.
- Paste the sharing link wherever you want to share it, such as in an email or on a social media platform.
Glossary
- Cloud: A network of remote servers that allows users to store, manage, and access data over the internet.
- File: A collection of data or information that is stored on a computer or other device.
- Upload: The process of transferring data or information from a computer or other device to a remote server or other online location.
- Sharing link: A unique web address that provides access to a file or other content that has been uploaded to a cloud-based storage service or online platform.
- Public: A sharing setting that allows anyone with the link to view the file or content.
- Unlisted: A sharing setting that allows only people with the link to view the file or content, but the content will not appear in search results.
- Right-click: To press the right mouse button on a computer to access a dropdown menu of options.
How to Copy and Paste
Not everyone is familiar with how to copy and paste, but that will be necessary to share the cloud links we’ve generated.
Apps and websites often include an easy “copy” button with their links, but not always. And then, how do you then “paste” that link/text/file somewhere else?
On a PC
- To copy something, such as a piece of text or a file, click and hold the left mouse button over the item you want to copy.
- While still holding down the left mouse button, drag your mouse over the item to select it.
- Once the item is selected, release the left mouse button.
- To copy the selected item, press the "Ctrl" key on your keyboard and hold it down, then press the "C" key. This will copy the item to your clipboard.
- To paste the copied item, click the area where you want to paste it.
- Press the "Ctrl" key on your keyboard and hold it down, then press the "V" key. This will paste the copied item into the new location.
On iOS
- To copy something, such as a piece of text, double-tap on the text to select it.
- You can also tap and hold on a file or image to bring up a menu with the copy option.
- Once the item is selected, tap "Copy" to copy it to your clipboard.
- To paste the copied item, tap and hold on the area where you want to paste it.
- Tap "Paste" from the menu that appears to paste the copied item.
On Android
- To copy something, such as a piece of text, tap and hold on the text to select it.
- You can also tap and hold on a file or image to bring up a menu with the copy option.
- Once the item is selected, tap "Copy" to copy it to your clipboard.
- To paste the copied item, tap and hold on the area where you want to paste it.
- Tap "Paste" from the menu that appears to paste the copied item.
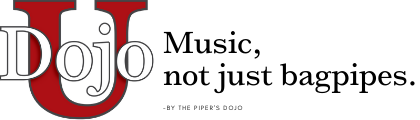
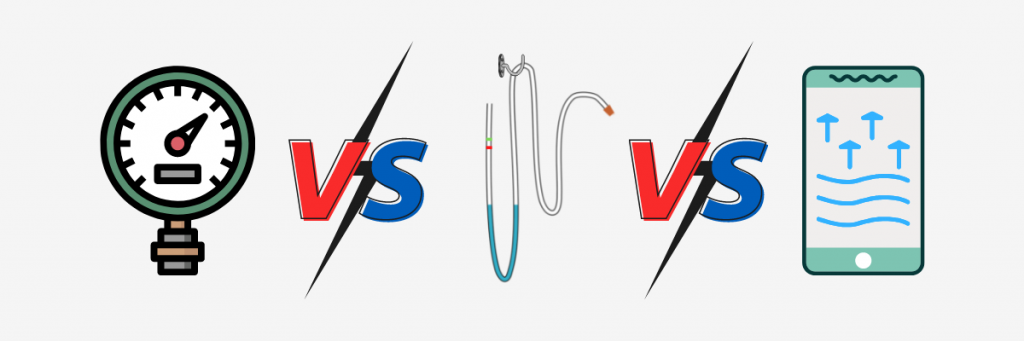




This recording is an excellent resource