Get Your Bagpipes to Sound Great in the Zoom Classroom

This article was last updated on 3 January 2023.
Zoom is a great tool that allows us to play and listen to bagpipes over the internet.
However, it automatically cancels out background noise, which is handy if you're talking to your boss while someone's vacuuming in the background, but not when it treats your drones or chanter as "loud sounds that need to be muted"...
But with just a few simple tweaks to Zoom's default settings, you'll be able to hear and play as if someone on the other side of the country (or world!) is in the room with you.
You'll need these settings in place when you play your practice chanter, bagpipes or drums / sticks and pad in the Zoom classroom.
Be sure to follow this step by step and test your setup to ensure you're ready for prime time.
Step 1: Download Zoom and set up your free account
If you haven't already, create a free Zoom account by clicking here. Then, download the program as prompted, and once installed proceed with the steps below.
If you already have Zoom downloaded, check to make sure it's the latest version!
Step 2: Adjust and save your audio settings
Zoom has a regularly updated article about musician's sound settings that you may like to check out.
But in the meantime, here's a quick step-by-step of how to set up your settings before class, with screenshots to help illustrate.
1. Open the Zoom application or program on your computer.
2. Click on the 'Settings' wheel (this should be in the top right of your screen as shown below).
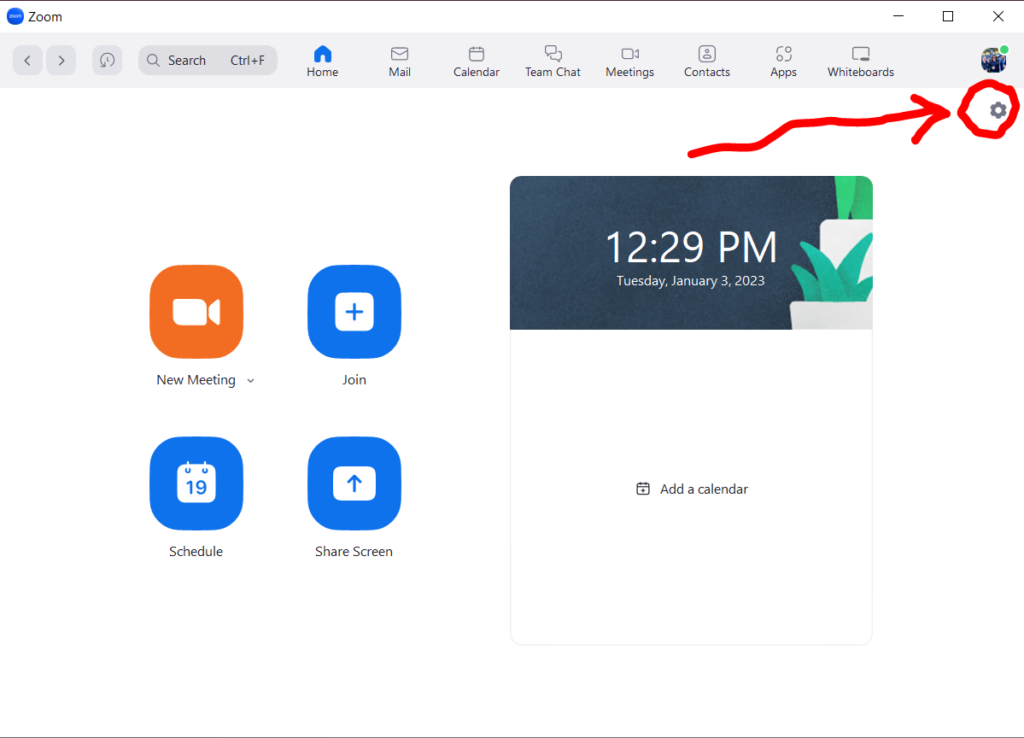
3. In the box that appears, click on 'Audio', then make sure the box for 'Automatically adjust microphone volume' is not checked. In the next section, click the button next to 'Original sound for musicians' and make sure all the boxes under it are also not checked.
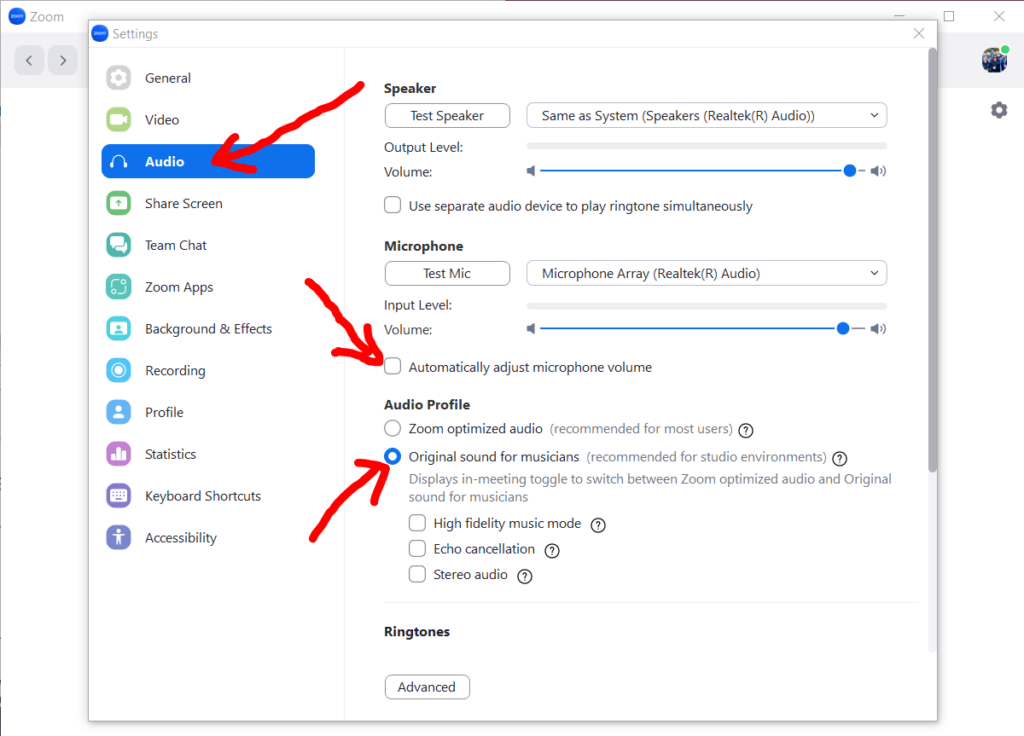
4. Exit the settings and you're all set!
Step 3: Use your settings in class
Now that you've set up your settings ahead of time, using them in class is a breeze!
All you should need to do, once you've joined a class, is to click once on the transparent button (shown below) that says 'Original sound for musicians: Off' - this will change it so it says 'Original sound for musicians: On'.
This means Zoom has applied your saved sound settings and is ready for you to pipe or drum your heart out!
Once you've clicked the button once, you shouldn't need to do it again. Just check at the start of every class that this button says 'Original sound for musicians: On'. If it doesn't, just click it again until it does.
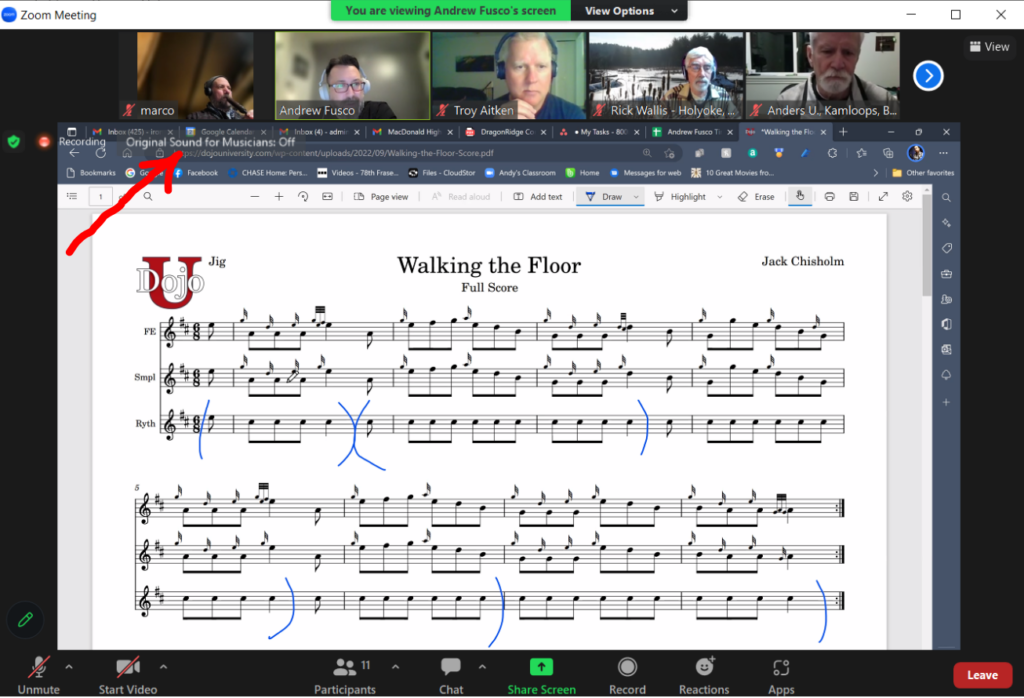
You can also access your sound settings during class at any time by clicking on the up-arrow next to the microphone icon in the lower left-hand corner of the class window:
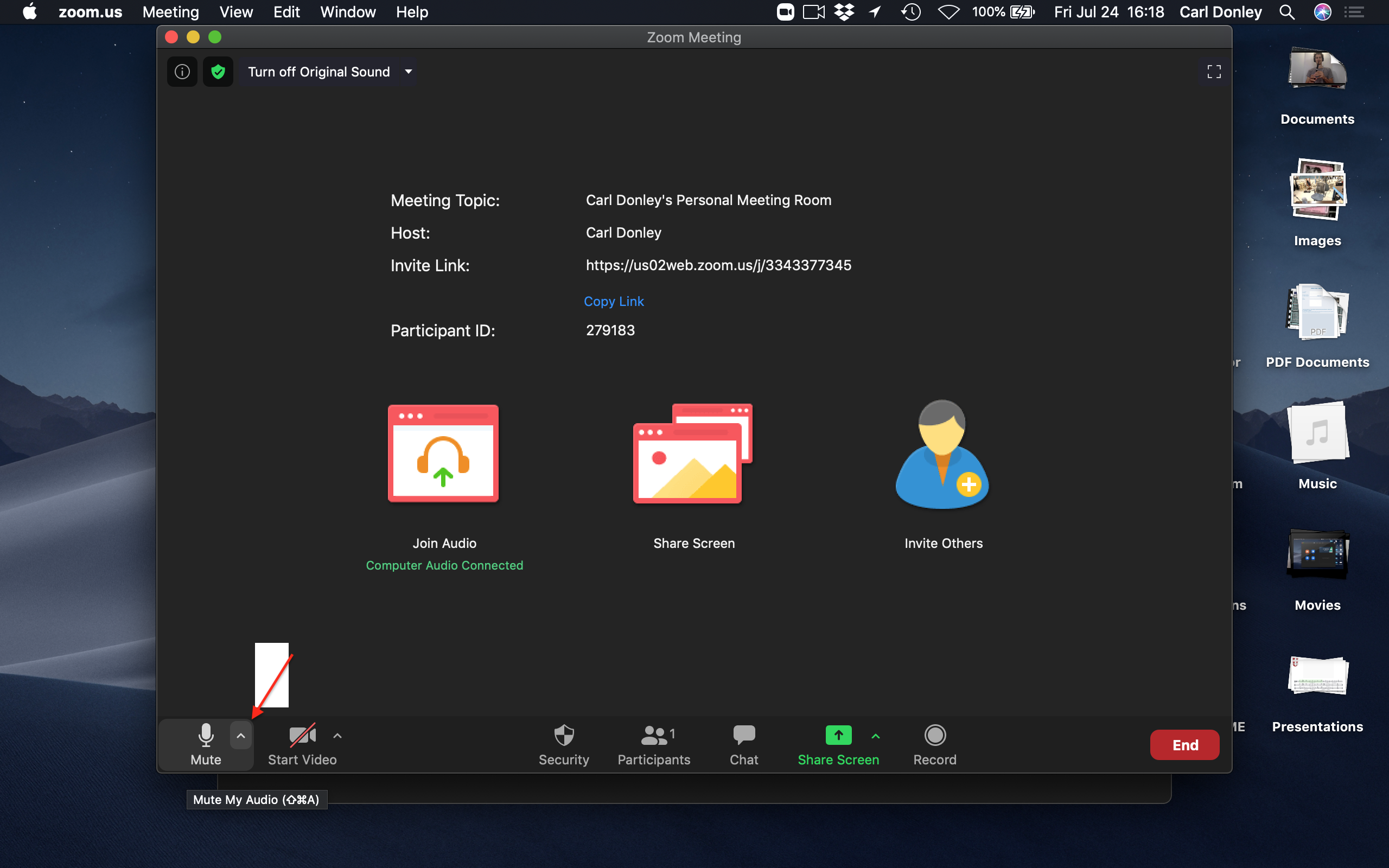
Then click on Audio Settings (bottom of the menu):
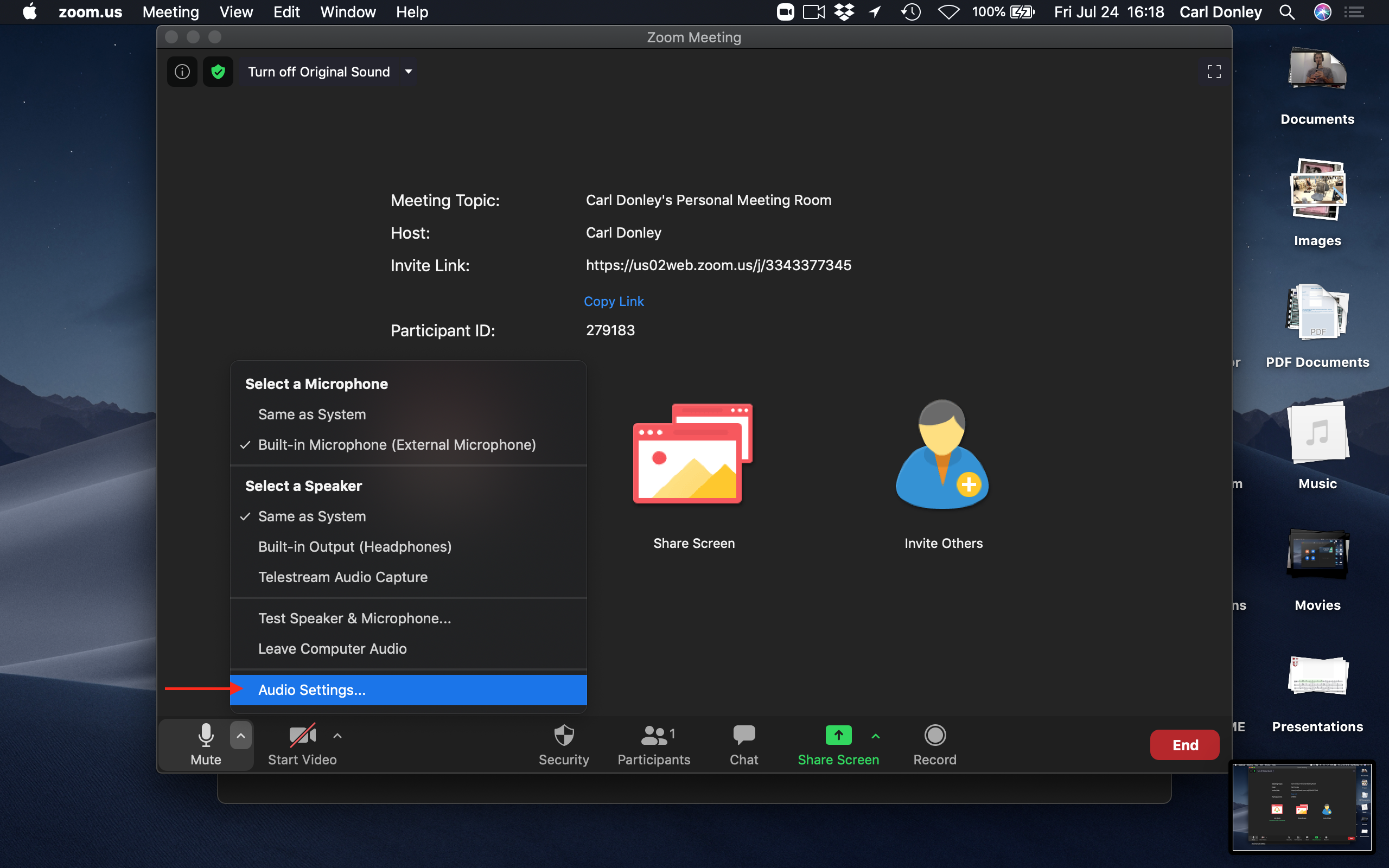
From there, you can repeat step 2 if necessary.
A few etiquette tips for Zoom classes
- ALWAYS wear headphones in class. This will help you hear better, and eliminate the chances of audio feedback if you come onto the microphone.
- When playing bagpipes in a Zoom classroom, DON'T STAND TOO CLOSE TO YOUR MICROPHONE! Pretend your computer/microphone is a human - where should it sit so it gets the best overall listening experience? Usually 8-12 feet away is ideal if your practice room allows for it.
- Your instructor should mute and unmute you when it's time to play or talk, so please keep your microphone muted at all other times.
- We encourage students to stay on camera during classes - it helps the instructors check you're understanding (and makes us not feel quite so alone out there in cyberspace!) and helps other students get to know the friendly faces in classes. However, it's not a requirement if you're more comfortable staying off camera during class.
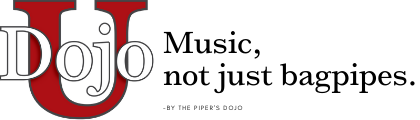

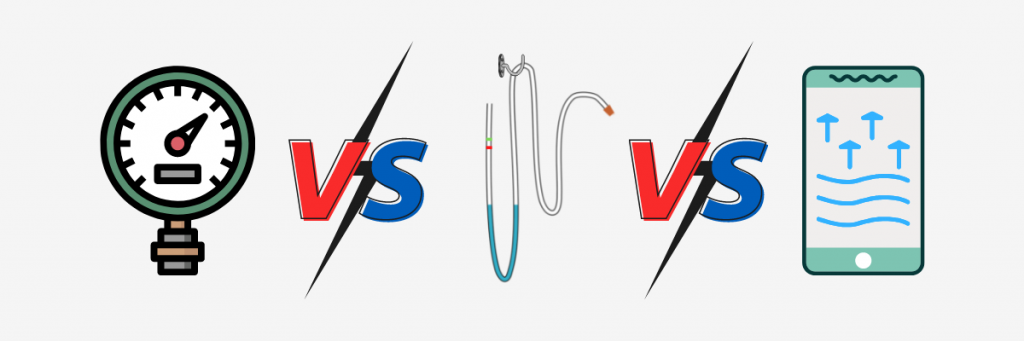



Fab 👍